1. Navigate to your email client. If it is the first email client that you are setting up on your Android device, you will see the following screen (make sure you select POP3/IMAP from it):
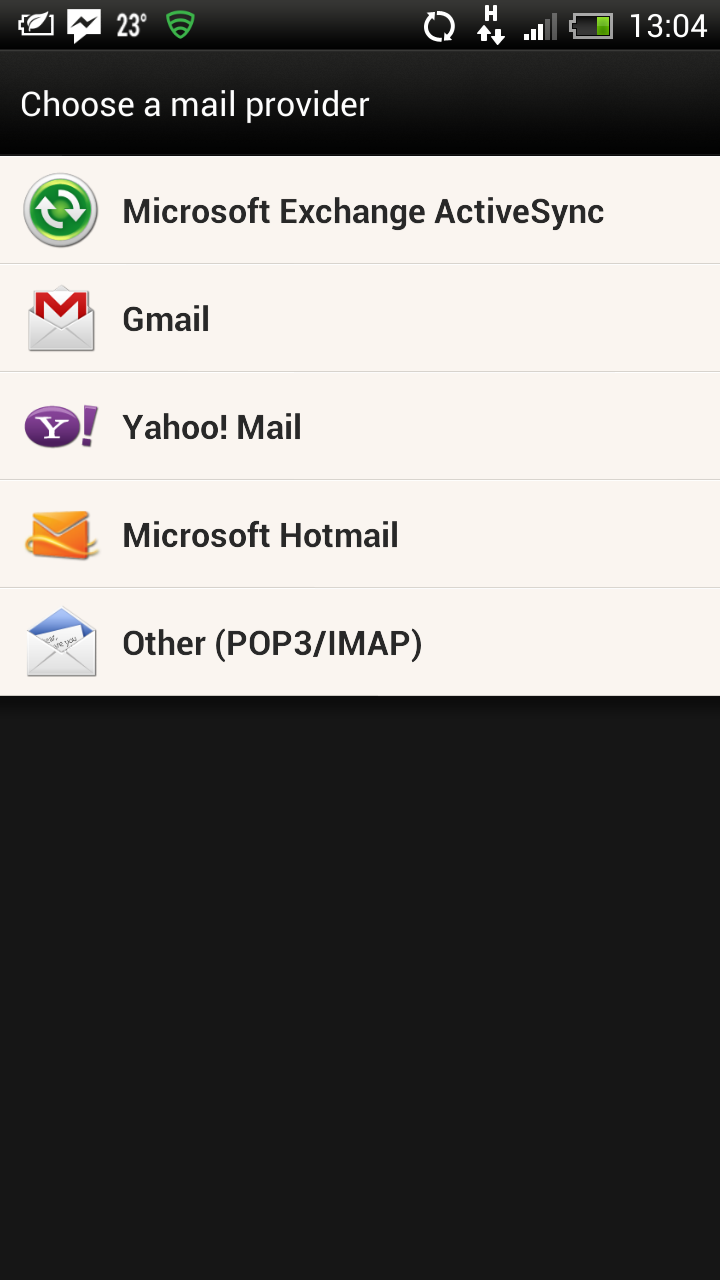
2. Enter the whole email address of your mailbox and the password and hit Next:
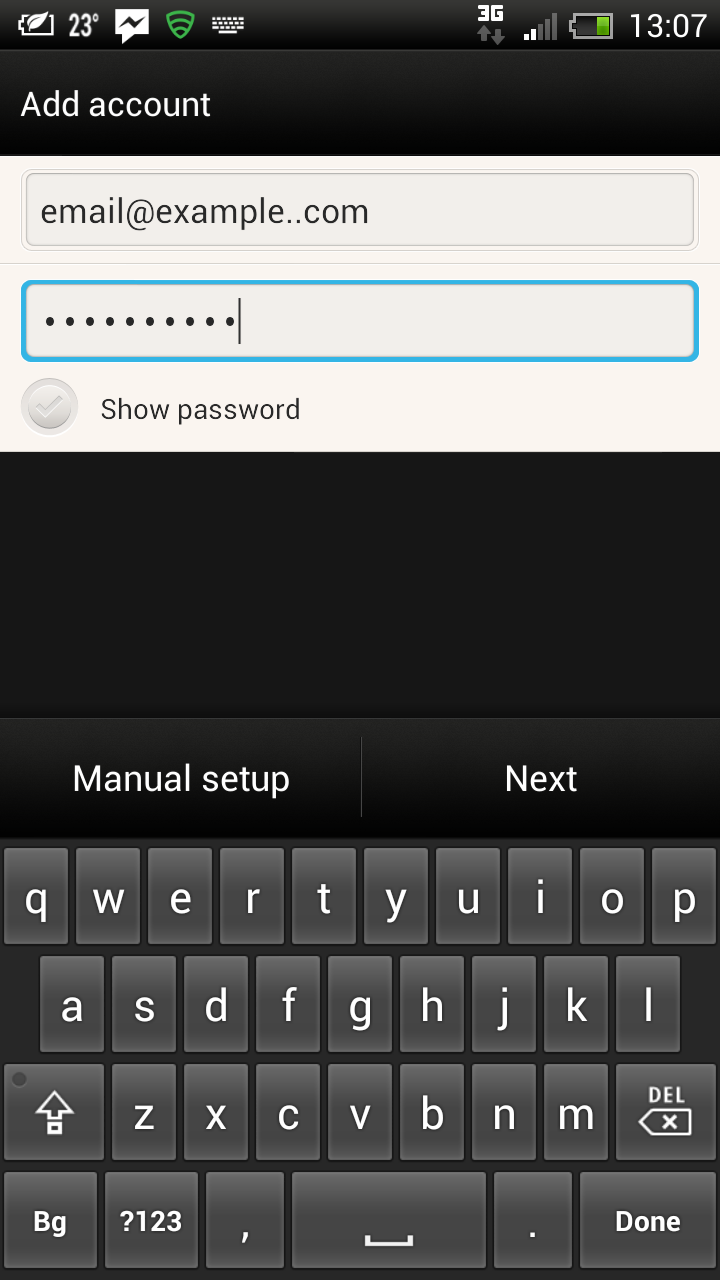
3. Enter the following settings in the next screen:
Protocol: IMAP
Email address: that would be the whole email address of the box you are setting up
Username: the username for your email is the whole email address
Password: the password for your email account
IMAP server:mail.supremecluster.com
Security type: None
Server port: 143
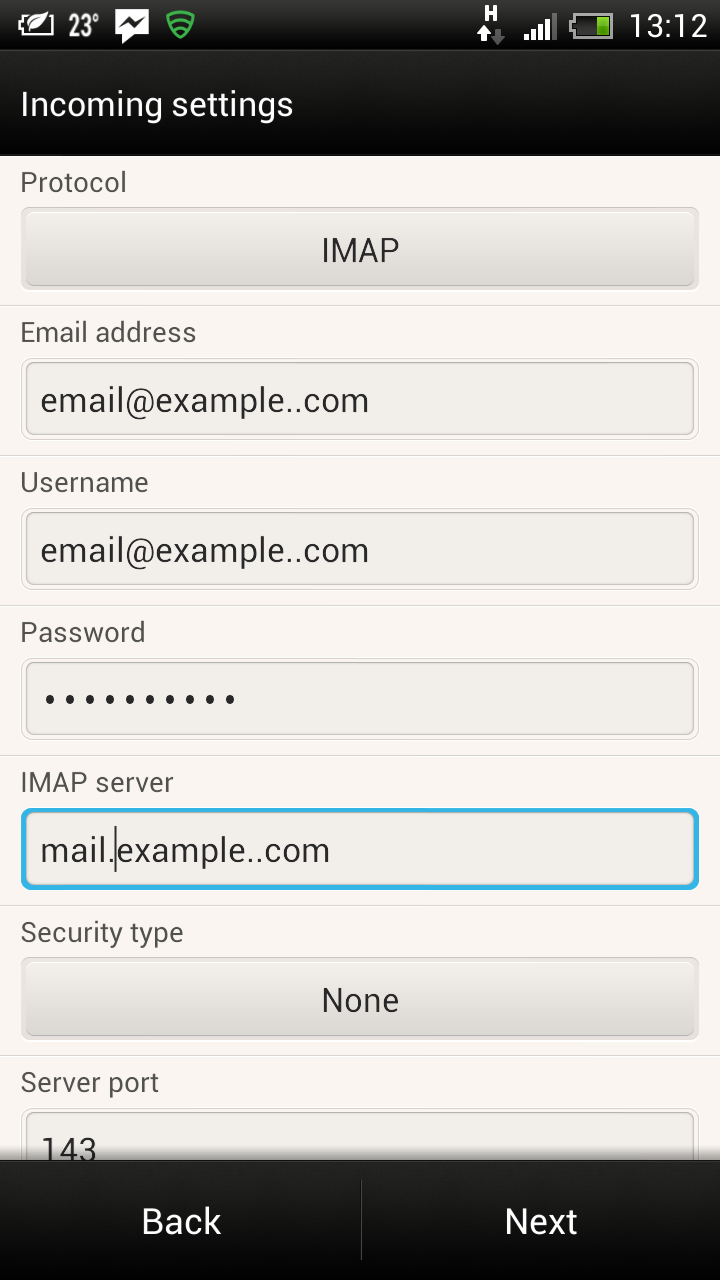
4. On the outgoing server settings screen make sure you select Login Required.
Username: again your whole email account
Password: the password for your email account
SMTP server:mail.supremecluster.com
Security type: None
Server port: 25 or 2525
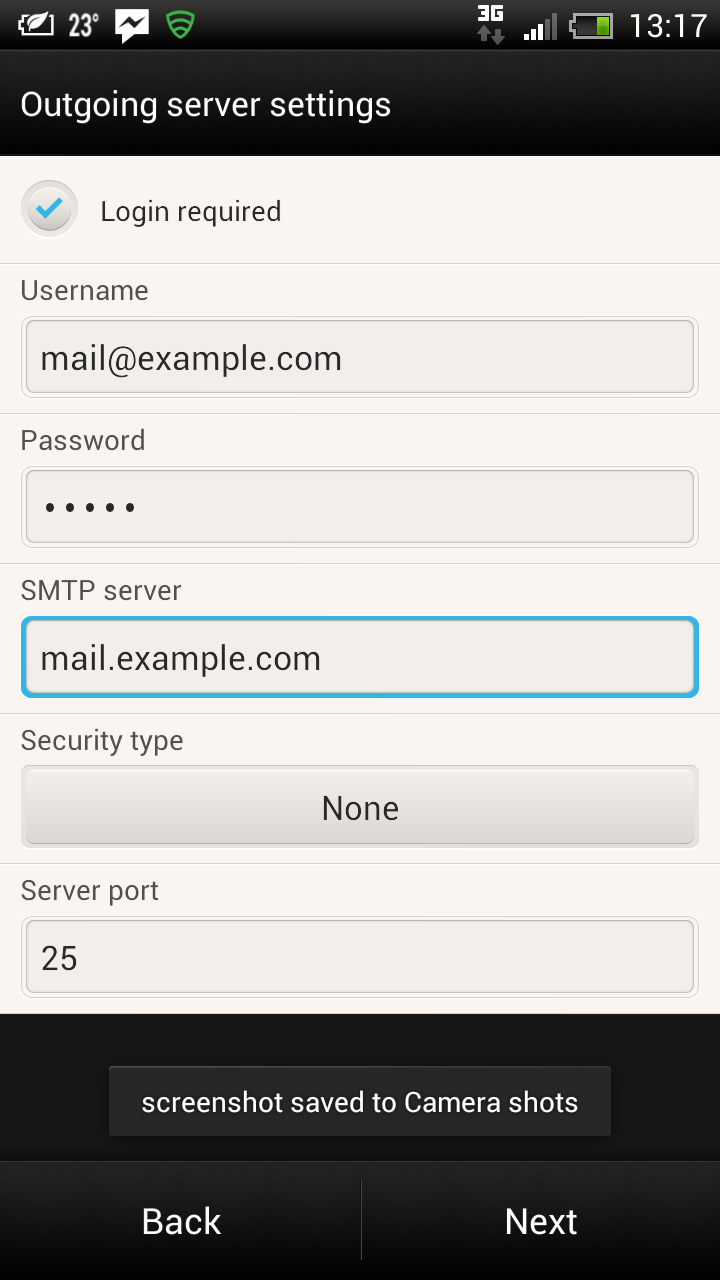
5. On the final screen you will have to enter the account name (it can be anything you like), which will help you remember which mailbox you are using. The other box is so you can enter your own name. Once you are done, hit Finish Setup and enjoy our mail services on your Android phone:
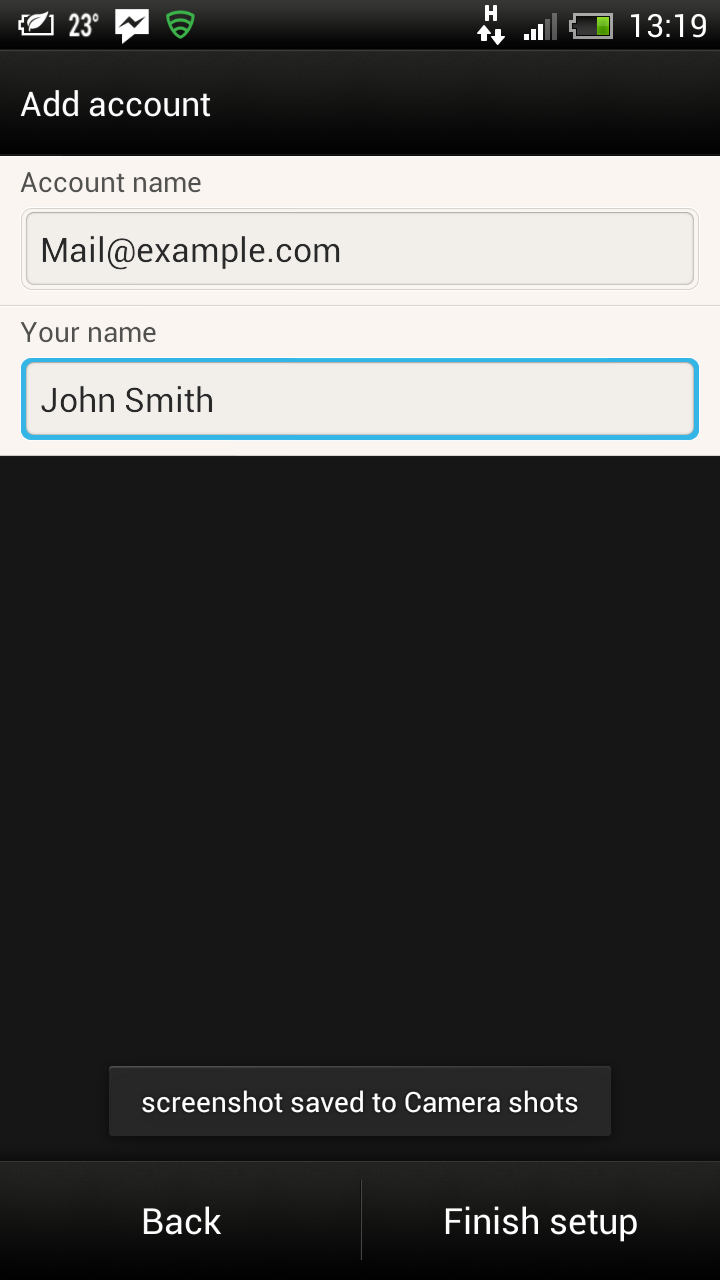
See email server settings;
| Secure SSL Settings (Recommended) | |
|---|---|
| Username: | Use the email account. |
| Password: | Use the email account's password. |
| Incoming Mail Server: | mail.tehillamedia.com IMAP Port: 993 POP3 Port: 995 |
| Outgoing Mail Server: | mail.tehillamedia.com SMTP Port: 465 |
| Non-SSL Settings (NOT recommended) | |
|---|---|
| Username: | Use the email account. |
| Password: | Use the email account's password. |
| Incoming Mail Server: | mail.tehillamedia.com IMAP Port: 143 POP3 Port: 110 |
| Outgoing Mail Server: | mail.tehillamedia.com SMTP Port: 25/2525 |